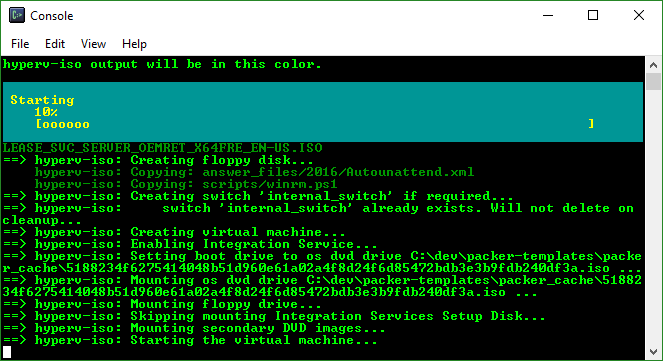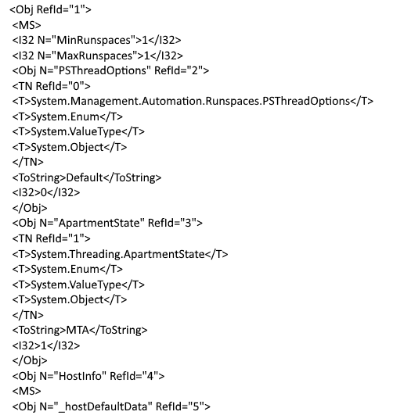I have spent alot of time trying to get my Windows vagrant boxes as small as possible. I blogged pretty extensively on what optimizations one can make and how those optimizations can be automated with Packer. Over the last week I've leveraged that automation to allow me to collect data on exactly how much each technique I employ saves in the final image. The results I think are very interesting.
Diving into the data
The metrics above reflect the savings yielded in a fully patched Windows 2012 R2 VirtualBox base image. The total size of the final compressed .box vagrant file with no optimizations was 7.71GB and 3.71GB with all optimizations applied.
I have previously blogged the details involved in each optimization and my Packer templates can be found online that automate this process. Let me quickly summarize these optimizations in order of biggest bang for buck:
- SxS Cleanup (54%): The Windows SxS folder can grow larger and larger over time. This has historically been a major problem and until not too long ago, the only remedy was to periodically repave the OS. Among other things, this folder includes backups for every installed update so that they can be undone if necessary. The fact of the matter is that most will never rollback any update. Windows now expose commands and scheduled tasks that allow us to periodically trim this data. Naturally this will have the most impact the more updates that have been installed.
- Removing windows features or Features On Demand (25%): Windows ships with almost all installable features and roles on disk. In many/most cases, a server is built for a specific task and its dormant unenabled features simply take up valuable disk space. Another relatively new feature in Windows management is the ability to totally remove these features from disk. They can always be restored later either via external media or Windows Update.
- Optimize Disk (13%): This is basically a defragmenter and optimizes the disk according to its used sectors. This will likely be more important as disk activity increases between OS install and the time of optimization.
- Removing Junk/Temp files (5%): Here we simply delete the temp folders and a few other unnecessary files and directories created during setup. This will likely have minimal impact if the server has not undergone much true usage.
- Removing the Page File (3%): This is a bit misleading because the server will have a page file. We just make sure that the image in the .box file has no page file (possibly a GB in space but compresses to far less). On first boot, the page file will be recreated.
The importance of "0ing" out unused space
This is something that is of particular importance for VirtualBox images. This is the act of literally flipping every unused bit on disk to 0. Otherwise the image file treats this space as used in a final compressed .box file. The fascinating fact here is if you do NOT do this, you save NOTHING. At least for VirtualBox but not Hyper-V and that is all I measured. So our 7.71 GB original patched OS with all optimizations applied but without this step compressed to 7.71GB. 0% savings.
This is small?
Lets not kid ourselves. As hard as we try to chip away at a windows base image, we are still left with a beast of an image. Sure we can cut a fully patched Windows image almost in half but it is still just under 4 GB. Thats huge especially compared to most bare Linux base images.
If you want to experience a truly small Windows image, you will want to explore Windows Nano Server. Only then will we achieve orders of magnitude of savings and enter into the Linux "ballpark". The vagrant boxes I have created for nano weigh in at about 300MB and also boot up very quickly.
Your images may vary
The numbers above reflect a particular Windows version and hypervisor. Different versions and hypervisors will assuredly yield different metrics.
There is less to optimize on newer OS versions
This is largely due to the number of Windows updates available. Today, a fresh Windows 2012 R2 image will install just over 220 updates compared to only 5 on Windows 2016 Technical Preview 5. 220 updates takes up alot of space, scattering bits all over the disk.
Different Hypervisor file types are more efficient than others
A VirtualBox .vmdk will not automatically optimize as well as a Hyper-V .vhd/x. Thus come compression time, the final vagrant VirtualBox .box file will be much larger if you dont take steps yourself to optimize the disk.